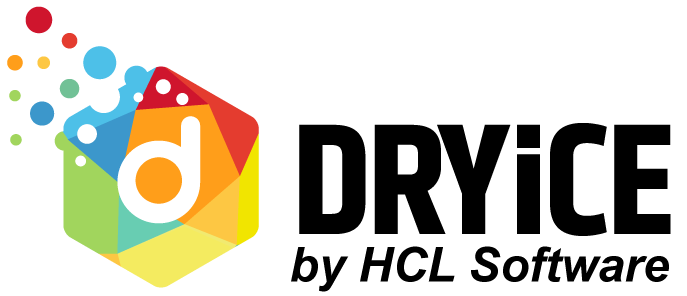- Home
- Release Notes
- DRYiCE GBPS- Eagle Eyes Extend...
DRYiCE GBPS- Eagle Eyes Extended Ooty Release_AMJ
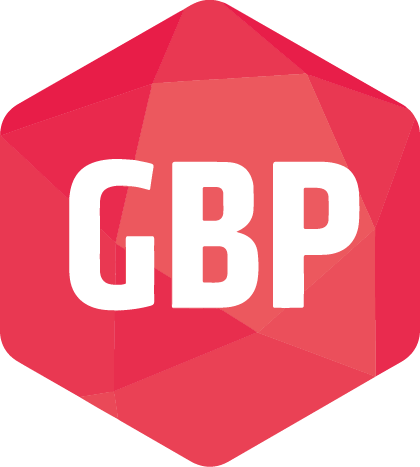
RELEASE DETAILS
| Product Name | DRYiCE Gold BluePrint |
| Version Number | Eagle Eyes |
| Release Month | June , 2020 |
Eagle Eyes is a new application launched within the GBP ServiceNow app ecosystem, which is available with the base pack. It is an industry-agnostic application that focuses on achieving operational excellence by reducing operating costs, risks, and task slippages. It enhances accountability and builds a collaborative culture across the enterprise value chain.
Eagle Eyes is a collaborative task management app designed to drive operational excellence by managing and tracking tasks, fixing accountabilities, and enabling cross-team collaboration amongst the fulfillers. The detailed dashboards and reports showcase actionable insights derived from the task checklist and associated items.
The GBP admin can activate the app from the ServiceNow app store at the customer’s request. The app would then become visible in the ITIL view to a support user enabling them to create, follow, share, retire and duplicate a checklist. Further, a support user can add multiple tasks to the checklist and set the priority of execution of the tasks. They can take an action on a checklist item once it becomes due or plans for an upcoming checklist item based on the available information in the app. The app’s collaboration features allow a support user to work with the cross-functional teams effectively to resolve service disruptions quickly
Eagle Eyes
-
When a support user clicks the "Checklist owned by me" tab on the navigation side-bar on the self-service portal, a list of checklists becomes visible. The support user can retire a checklist from the list by opening it and then clicking on the retire button located at the top right-hand corner of the checklist page. Clicking on the button gives a validation message and retires the checklist. The retired checklist is not visible to the other support users or the groups who might be following that checklist. The support user cannot activate or edit the retired checklist and the task items associated with it.
-
The header menu has been provided with the following tabs: "My to-do", "Create Checklist", "Browse", "Stats". These tabs provide quick and easy access to the important functionalities of the app to a support user. On the top right-hand corner of the page, the user’s profile tab and link to the self-service portal have been provided to provide quick access and navigation.
-
An "Order" and a "Priority" field have been introduced for checklist items. When a support user clicks on the edit icon next to a checklist item, it will open a pop-up form to obtain their inputs for the "Order" and the “Priority" fields. The “Priority” field is a drop-down field with the values “Low”, “Medium” and “High”. The support user can assign a priority for the checklist item by choosing a value from the drop-down field. “Order” is an input field that can receive only whole numbers. The value entered in the order field is used to sort and list the checklist items in an ascending or descending order.
-
An "+Add" icon has been provided at the bottom of the checklist page, which will allow a support user to add a new task item to the checklist. A "Pencil" icon has been provided at the bottom of the checklist page next to every checklist item. A support user can edit the checklist item by clicking on the pencil icon. In the GBP support user view, the navigation bar has been provided with the following tabs:
Portal - Link to the Eagle Eyes Home Page.
Browse for Checklists - Link to the Eagle Eyes portal with all the checklists that are public
Create a New Checklist - Link to create a new checklist form
Completed Checklists - Link to view checklists of accomplished tasks.
Retired Checklists - Link to view checklists that are marked as retired. These tabs provide the support user with quick and easy access to the essential functionalities of the app. -
Clicking on the "Create Checklist" tab will take a support user to a pre-defined template for creating a checklist and its associated task items. The checklist template contains the following fields.
Name: A text field to input the checklist name
Owner Group: The groups selected here are the ones who own the checklist. The members of this group can edit the checklist, add or remove task items before the checklist is activated.
Available for Group: The groups selected here are the ones who will be able to replicate and reuse the checklist. The members of this group will be able to view the checklist in the "Followed Checklist" section on the portal.
Available to users: The support users selected in this field will be able to replicate and reuse the checklist. These users will be able to view the checklist in the "Followed Checklist" section on the portal.
The other support users who are not a part of the "Available for Group" and the "Available to users" fields can also follow the checklist.
Type: This is a drop-down field with 2 values, i.e., "Recurring" and "One-time". The type field defines whether the checklist is recurring or one time.
Mark as Public Checkbox: Checking this checkbox makes the checklist available to all the support users in the browse section on the portal. A public checklist can be followed by the other users and can be replicated by them as well, whereas a non-public checklist will be visible only to the creator and owned by a group.
Description: It is a multiline text field where a support user can enter some description of the checklist. -
A support user is redirected to the Eagle Eyes portal home page from the ITIL view. The home page consists of the following modules. Below every module, their respective checklists are listed.
Modules:
Checklist in Use: Checklists that are currently active and are in use by the support user.
Checklist owned by me: These are the checklists which are owned by the support user (Creator, Owned by User, Members of owned by the group)
Checklists I follow: These are the checklists that are followed by the support user. -
In the My To-Do section, the checklist items that have passed the date of their completion would be moved automatically from the “Need action” tab to the “Past Due” tab. The date/time filter in the “Past Due” tab can be used by the support user to view the checklist items for a specific time and date.
-
A support user has the option to browse for checklists by either clicking on the "Browse Menu" on the Eagle Eyes Portal header or clicking on the "Browse for Checklists" tab on the Eagle Eyes ITIL navigation menu. The checklists for which the "Mark as Public" checkbox is set to "True", are displayed from newest to oldest. The public checklists are visible to all the support users and groups. It can be replicated and followed by other support users. The non-public checklists are visible only to the creator and members of the owned by a group. It cannot be replicated and followed by other users.
-
In the “Need action” tab under the ” My To-Do “ section, a support user can choose a chescklist from the select checklist drop-down field. The selected checklist displays the checklist items that are recurring as well as one-time. The “Select Checklist” filter displays the checklist items that are due as of date for both the checklist categories.
-
Past Due tab in Checklist- In the “Past Due” tab under the “My To-Do” section, a support user can view the date against every checklist item. These task items are the ones that have expired. The support users can review the expired checklist items by applying the date filter. Upcoming tab in the Checklist- In the "Upcoming” tab under the “My To-Do” section, a support user can view the list of the upcoming checklist tasks. This feature helps the user to plan their future tasks.
-
When a support user clicks the “Stats” tab on the navigation side-bar on the self-service portal, they will be taken to the reports section, displaying different types of reports as listed below.
A pie chart depicting the completed Vs. Open tasks
A pie chart depicting Completed Vs. Completed with Exceptions
A line graph (trend) of past due checklists
A bar graph showing daily completion of Completed Vs. Completed with exceptions for day1, day2, day3.....day n -
Configurations have been made in the app to trigger notifications to the support user for the following events -
Creation of Checklist
On addition of any group
On Today's due date
On Upcoming due date
On Checklist activation
On follow checklist
On Unfollow Checklist
Missed Item from Checklist Notification Template
Retire Checklist
Deactivate Checklist -
When a support-user clicks the “Create Checklist” tab on the navigation menu on the self-service portal, they will be taken to the checklist item form. The form has an "+Add" icon with a text box. Entering a name in the text box and then clicking on the "+Add" icon will add the task as a checklist item at the bottom of the checklist page. An edit icon is visible for every checklist item at the bottom right hand side of the page. Clicking on the edit icon will open a pop-up form to add more details to the checklist item. The support user can provide additional information like description, priority, order and define the support group. After giving this information, the checklist item details can be saved by clicking on the save button. Once the user opens the portal, the default landing page is the "My To Do" page.
-
When a support user clicks the "Stats” tab on the navigation menu on the self-service portal, the checklist reports become visible. This data is visible according to the role of the logged-in user. The user can only see the reports if they have either of the roles, i.e., creator, owner, collaborator, or assigned user. In the “Need Action tab” under the “My To-Do” section” on the self-service portal, every checklist item has been provided with a “Post Comments” and a “Report Issue” icon. A support user can use the “Post Comments” icon to post remarks on the checklist items. The “Report Issue” icon helps to create an incident. Once the incident has been created, the comments in the checklist item will be copied to the incident work notes (activity log).
-
The checklist form, accessible from the “Create Checklist” tab on the navigation menu, provides a support user with help texts (placeholder text) for all the input fields. Once the support user starts typing inside the input field, the placeholder text disappears automatically.
DRYiCE Gold BluePrint is the ecosystem of best practices, involving a group of service management processes and a state-of-the-art operating environment. Gold BluePrint brings enhanced experience with intuitive features that facilitate self-service aimed at improving operational efficiency.
For support-related queries, please log onto https://support.dryice.ai